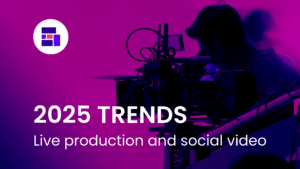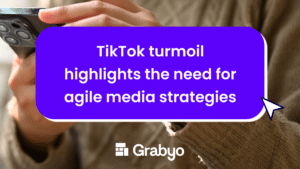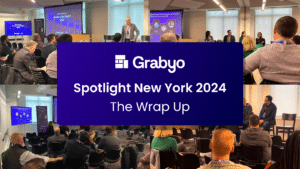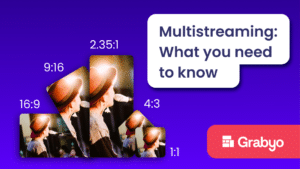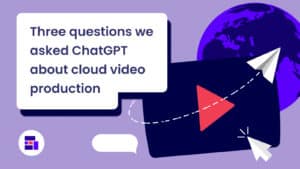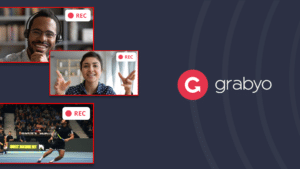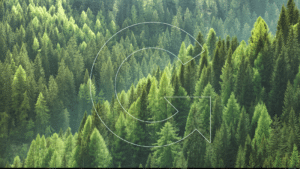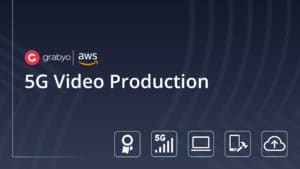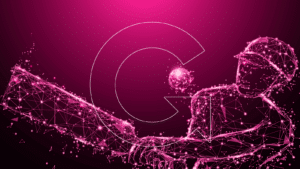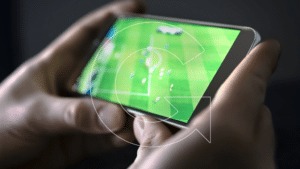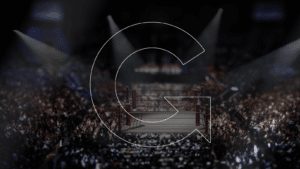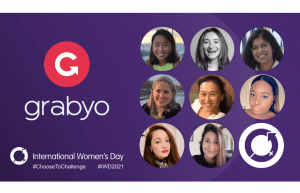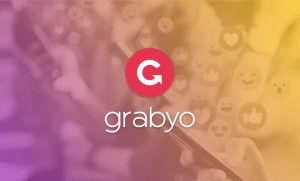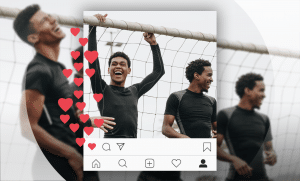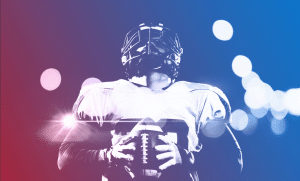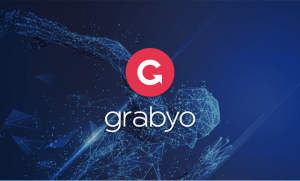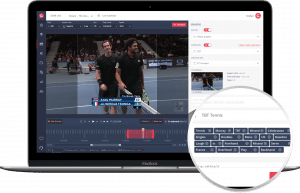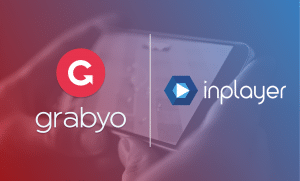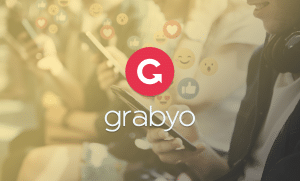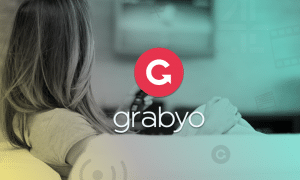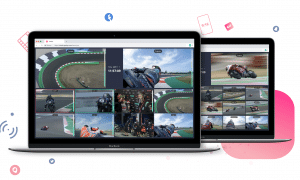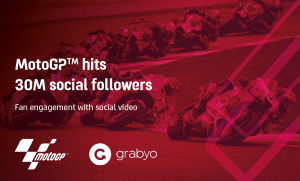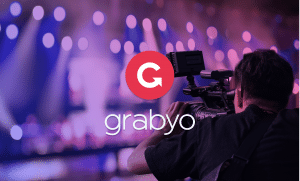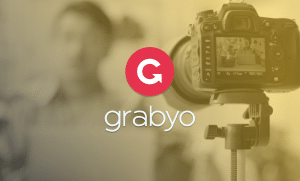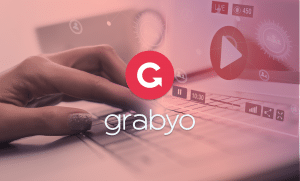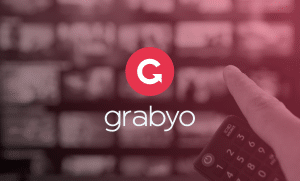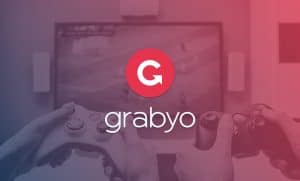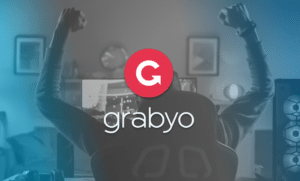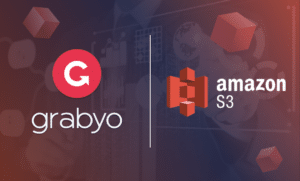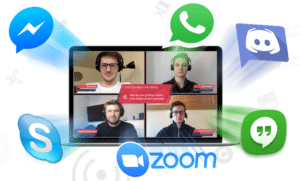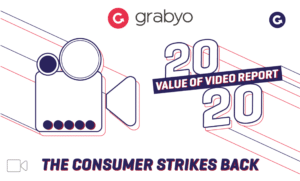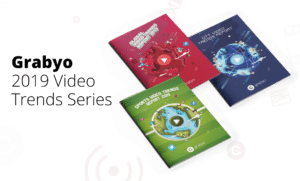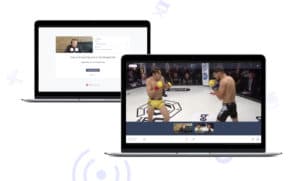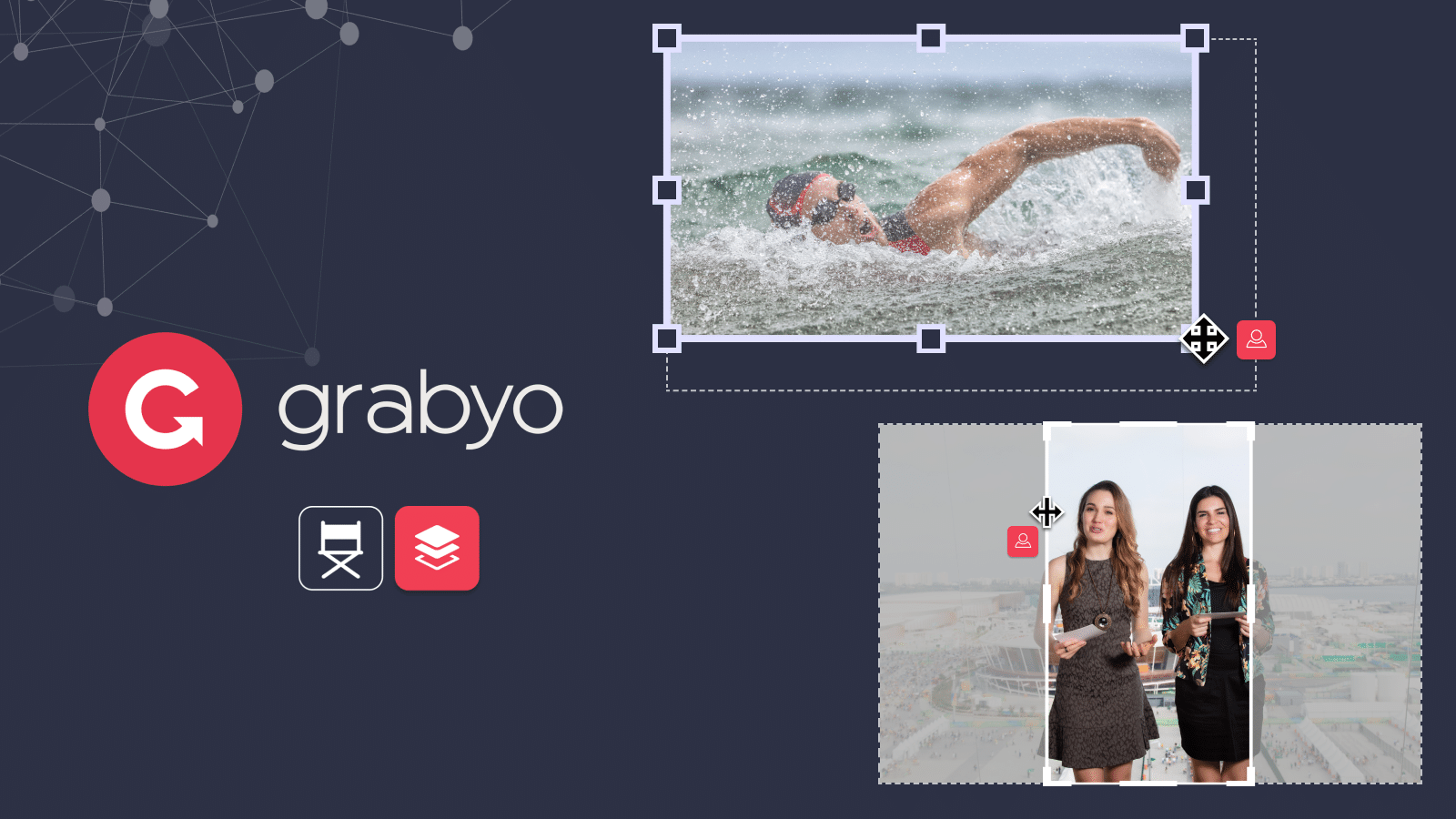
Grabyo releases new scene building tools for live production including interactive positioning and cropping
We are thrilled to announce a set of new feature upgrades for Grabyo Producer, our fully cloud-based live production platform. This update brings a host of new scene building tools for your live productions, offering new levels of customization in a simple and streamlined workflow.
Let’s dig in!
Interactive positioning and resizing
You can now place, move and resize any of your assets by clicking and dragging them with your mouse in the preview window. This applies to all of your production assets – live streams, remote guests, VOD assets or graphics.
Take a look:
Cropping
Cropping your assets to fit your layout, or to optimize for playout, is now easier than ever. Once you have selected an asset, you simply press ‘C’ on your keyboard to enter cropping mode.
Here you can apply a cropping mask to any asset. You can resize the cropping mask with your mouse, and move the asset around within the mask.
Here’s how that looks in practice:
Preset cropping and snapping
When you have an asset you would like to crop, you are able to choose from a number of preset aspect ratios, including horizontal 16×9, vertical 9×16 and square 1×1.
Once the preset has been selected, Producer will create a cropping mask for you in the size you have chosen. You can then enter manual cropping mode (by pressing ‘C’ on your keyboard) and move the asset around within your new mask to place it perfectly.
You are also able to snap the asset to each corner and edge of the window, or place it in the centre. You can also change the opacity of each asset using the opacity slider in the display settings sidebar.
Take a look at it in action:
Flipping
While we’ve built these tools to give you more customization options, we also know that not every source you receive is perfect. Our new flipping button gives you the ability to flip objects vertically or horizontally, in case your live stream or VOD doesn’t look quite right.
Here’s a preview of how it works:
Save your work for later
Whether you are building layouts ahead of a live show, or you find a layout you’d like to reuse and share with your team, you can save a snapshot.
Snapshots in Grabyo save the display settings of all assets currently in the preview window, plus audio if you choose. The snapshot then becomes a source in your production layers, so you can select it and push it live in just a couple of clicks.
Here’s an example:
And that’s that! If you have any questions about these scene building tools or would like to know more about Grabyo Producer, get in touch with us using the form below.
Related blogs
Stay in touch.
Join over 10,000 media professionals and register to receive our monthly newsletter directly to your inbox!